lunes, 13 de septiembre de 2010
viernes, 10 de septiembre de 2010
Cambiar botones minimizar-maximizar-cerrar e lado y Cambiar la barra de direcciones de Nautilus a texto
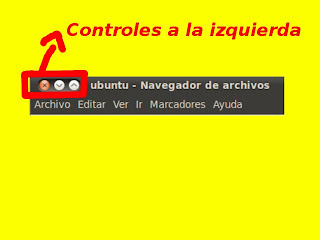
Para cambiar los controles de lugar tenemos que abrir el ejecutador de aplicaciones (ALT + F2) y escribir el comando:
gconf-editor
Buscamos la siguiente ruta para cambiar la distribución de botones de la barra de títulos como se aprecia en la captura:
/apps/metacity/general/button_layout

Hacemos botón derecho sobre button_layout y ponemos Editar Clave:
Agregamos los dos puntos a la izquierda (Los dos puntos indican el espacio que va estar vació en la barra) y "menu" es la ubicación del icono del programa.
Agregamos los dos puntos a la izquierda (Los dos puntos indican el espacio que va estar vació en la barra) y "menu" es la ubicación del icono del programa.
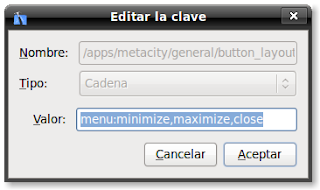
Para cambiar la barra de direcciones de nautilus a texto tenemos que ejecutar un comando en la terminal para que quede por defecto en nautilus o sino con Ctrl+ L la podemos cambiar pero no quedara por defecto en el navegador de archivos (Será un cambio pasajero).
Comando:
y para sacarlo por defecto cambiamos la partícula "true" por "false".
Comando:
gconftool-2 --type=Boolean --set /apps/nautilus/preferences/always_use_location_entry true
y para sacarlo por defecto cambiamos la partícula "true" por "false".
Eso es todo y hasta el próximo post.
FUENTE:
http://www.fenrique.com/blog/2010/05/03/cambiar-los-botones-de-cerrar-minimizar-a-la-derecha-en-ubuntu-10-04/
http://www.taringa.net/posts/linux/5429141/Cambia-la-barra-de-direcciones-de-Nautilus-a-texto.html
http://www.fenrique.com/blog/2010/05/03/cambiar-los-botones-de-cerrar-minimizar-a-la-derecha-en-ubuntu-10-04/
http://www.taringa.net/posts/linux/5429141/Cambia-la-barra-de-direcciones-de-Nautilus-a-texto.html
Etiquetas:
barra de direcciones,
barra de titulo,
botones,
Cambiar,
distribución,
modo texto,
Nautilus
miércoles, 8 de septiembre de 2010
Instalar Ubuntu Lucid Lynx 10.04 LTS (sin formatear la carpeta /home)
INTRODUCCIÓN
Después de haber instalado este nuevo sistema, voy mostrar a Como instalar (HOW TO) Ubuntu sin formatear el directorio /home para los que lo quieren esta distribución sin borrar sus datos o configuraciones.
Primero debemos encender la pc y apretar el botón supr, DEL o F4 para entrar al bios (Depende del bios).
Primero debemos encender la pc y apretar el botón supr, DEL o F4 para entrar al bios (Depende del bios).
CONFIGURAR EL BIOS
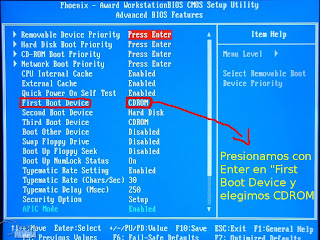 First Boot Device
First Boot Device Tocamos escape y nos vamos a Save & Exit Setup.
COMENZAR LA INSTALACIÓN DE UBUNTU
Descargamos de aquí Ubuntu Lucid Lynx 10.04 LTS y lo grabamos en un CD-R/CD-RW
 Ponemos Instalar Ubuntu y tecleamos Enter
Ponemos Instalar Ubuntu y tecleamos EnterBooteamos desde el CD, seleccionamos el idioma y ponemos instalar ubuntu
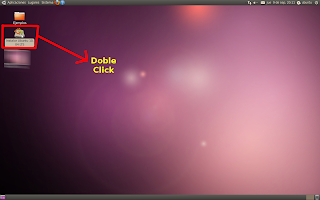
Comenzamos con la instalación
Elijamos la distribución del teclado España incluyendo tilde muerta (dead tilde) porque si elegimos otro país de América Latina no aparecera la "ñ", el "@" o el tilde '. Ahora llega la hora de preparar las particiones y formatear, yo siempre elijo "Especificar las particiones manualmente" por que es más fácil ya que tengo particiones NTFS de Windows y para no perder datos importantes.
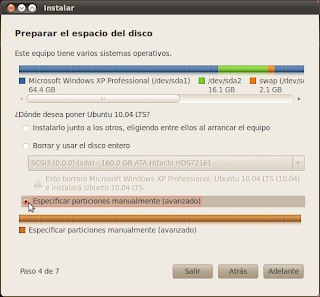 Seleccionamos para formatear la "carpeta raíz" / donde se instala el sistema operativo y sus archivos del sistema (ver más abajo) (Acuérdense que el Directorio Raíz debe ser el de más MB y la /home de menos). La carpeta /home esta en mi caso en /dev/sda2 y el directorio Raíz / esta en /dev/sda6
Seleccionamos para formatear la "carpeta raíz" / donde se instala el sistema operativo y sus archivos del sistema (ver más abajo) (Acuérdense que el Directorio Raíz debe ser el de más MB y la /home de menos). La carpeta /home esta en mi caso en /dev/sda2 y el directorio Raíz / esta en /dev/sda6Hacemos botón derecho sobre la partición y clic en cambiar, tildamos formatear y seleccionamos en punto de montaje raíz / y utilizar como ext4 u ext3
Eso es todo y seguimos la instalación apretando en "Adelante" y Esperamos que se instale Ubuntu Lucid Lynx.
TERMINANDO DE CONFIGURAR
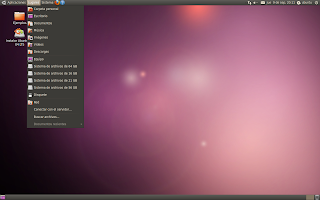
Cuándo inicie el nuevo sistema operativo observaremos que en la carpeta personal esta vaciá (No se asusten, no se formateo el directorio /home sino que debemos montar el directorio automáticamente al iniciar como se mostrara a continuación)
Ejecutamos en la terminal en Aplicaciones > Accesorios > Terminal el siguiente comando:
sudo gedit /etc/fstab

Debemos agregar la siguiente linea después de la del directorio raíz y guardar:
#Entry for /dev/sdax :(En Sdax el sistema de archivos que corresponda)
UUID=41d8d7d4-9ff2-4d52-b413-7d5433d526f7 /home ext4 errors=remount-ro 2 1
Para obtener el UUID= debemos ir a equipo y montar con un click la unidad donde se encuentra /home. Luego vamos a propiedades y copiamos el código.
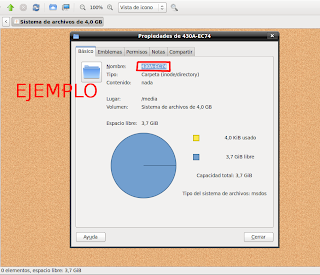
En Sistema > Administración > Monitor del Sistema podemos ver en dispositivo el tipo de sistema de archivos (sdax o hdax)
Reiniciamos y ya esta todo listo.
lunes, 16 de agosto de 2010
KoverArtist 0.5 Diseñador de Caratulas
KoverArtist es un programa para la rápida creación de portadas para estuches y cajas de cd/Dvd. La idea principal detrás de esto es poder crear de forma rapida las portadas.
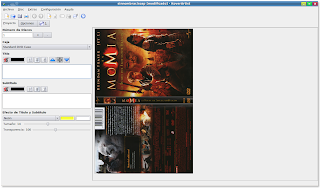 .
.
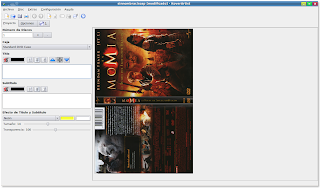 .
.Cambios:
La versión 0.5 * Algunos retoques de diseño para hacer el ajuste de la ventana principal de mejor en una pantalla 1024x768 (Gracias a Agnese Bonetti para la presentación de informes). * Solución de error: Disco # 1 ficha no se muestra al inicio del proyecto cuando no se abrió. * Solución de error: cuando se estrelló koverartist ~ /. Cddb no existía en audio-cd importación (gracias a Audidriver de presentación de informes). * Las correcciones en la traducción alemana. * Añadido soporte para los proyectos KinoArtist (KinoArtist no es liberado todavía). * Cuando se importen un disco y el título del proyecto o las instantáneas no se establecen, la Configuración del disco se utilizan (como al abrir un proyecto KMediaFactory como proyecto). * Añadido soporte para 2.6.x automake
La versión 0.5 * Algunos retoques de diseño para hacer el ajuste de la ventana principal de mejor en una pantalla 1024x768 (Gracias a Agnese Bonetti para la presentación de informes). * Solución de error: Disco # 1 ficha no se muestra al inicio del proyecto cuando no se abrió. * Solución de error: cuando se estrelló koverartist ~ /. Cddb no existía en audio-cd importación (gracias a Audidriver de presentación de informes). * Las correcciones en la traducción alemana. * Añadido soporte para los proyectos KinoArtist (KinoArtist no es liberado todavía). * Cuando se importen un disco y el título del proyecto o las instantáneas no se establecen, la Configuración del disco se utilizan (como al abrir un proyecto KMediaFactory como proyecto). * Añadido soporte para 2.6.x automake
 En Gestor de paquetes Synaptic
En Gestor de paquetes Synaptic
miércoles, 2 de junio de 2010
Visor de Imágenes gThumb V2.10.11
 gThumb es un visor y explorador de imágenes escrito para el entorno GNOME. Le permite explorar su disco duro mostrando miniaturas de los archivos de imagen y ver imágenes sueltas en muchos formatos diferentes.
gThumb es un visor y explorador de imágenes escrito para el entorno GNOME. Le permite explorar su disco duro mostrando miniaturas de los archivos de imagen y ver imágenes sueltas en muchos formatos diferentes.La mayoría de los formatos de imagen son JPEG y GIF. El formato JPEG es bueno para imágenes de tamaño mediano y grande, porque tiene una tasa de compresión alta manteniendo una buena calidad de imagen. El formato GIF se utiliza en páginas Web para mostrar pequeñas animaciones o pequeñas imágenes estáticas. Otro formato de imagen importante es PNG, este formato es muy común en plataformas Unix y se le considera un sustituto al formato GIF.
gThumb soporta todos estos formatos y muchos otros, también muestra animaciones GIF.
gThumb no sólo le permite ver archivos de imágenes, sino que tiene otras muchas características como añadir comentarios a las imágenes, organizar las imágenes en catálogos, imprimir imágenes, ver diapositivas, establecer en fondo de escritorio, y mucho más.
Visor de imágenes
- Ver imágenes individuales (incluyendo animaciones GIF). tipos de imagen soportados son: BMP, JPEG, GIF, PNG, TIFF, ICO, XPM.
- Ver datos EXIF adjuntos a las imágenes JPEG.
- Ver en el modo pantalla completa.
- Ver imágenes, rotar (Sin pérdida de calidad), voltear, en blanco y negro.
Navegador de Imágenes
- Busca en tu disco duro y muestra miniaturas de los archivos de imagen.
- Las Miniaturas se guardan en la misma base de datos utilizada por Nautilus para que no pierda espacio en disco.
- Actualizar automáticamente el contenido de la carpeta.
- Copiar, mover, borrar las imágenes y carpetas.
- Marcadores de carpetas y catálogos.
Organizador de Imágenes
- Agregue los comentarios a las imágenes.
- Organizar las imágenes en los catálogos, catálogos en las bibliotecas.
- Impresión de imágenes y comentarios.
- Búsqueda de imágenes en el disco duro y guarda el resultado como un catálogo.
- Los criterios de búsqueda de permanecer unidos en el catálogo para que pueda actualizarla cuando lo desee.
Editor de imágenes
- El color de tinte, cambiar imagen, saturación, luminosidad, contraste y ajuste.
- Escalar y rotar imágenes (Sin pérdida de calidad).
- Guarda las imágenes en los siguientes formatos: JPEG, PNG, TIFF, TGA.
Herramientas avanzadas
- Importación de imágenes desde una cámara digital.
- Muestra de diapositivas.
- Establecer una imagen como fondo de Escritorio.
- Crear un índice de la imagen.
- Crear álbumes web.
- Cambiar el nombre de imágenes en serie.
- Convertir formato de imagen.
- Cambiar las imágenes de la fecha y la hora.
- JPEG sin pérdida de transformaciones.
- Buscar imágenes duplicadas.
- Escribe imágenes a CD / DVD.
- Completamente documentado.
Capturas

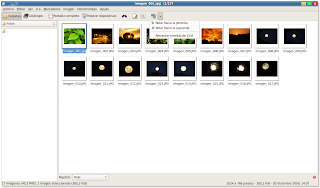

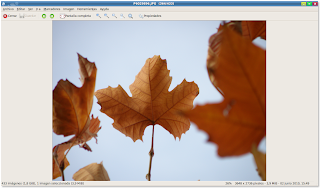
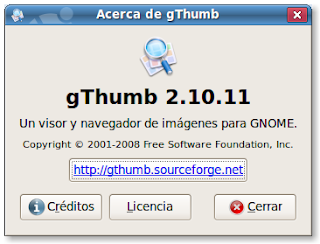
Fuente:
http://gthumb.sourceforge.net
http://live.gnome.org/gthumb/features
Etiquetas:
2.10.11,
explorador,
gThumb,
imagenes,
Visor de Imágenes
jueves, 27 de mayo de 2010
XnView MP v0.21 (Visor y Convertidor de Imagenes)
XnView es una utilidad para ver y convertir
archivos gráficos.
archivos gráficos.
Tiene las siguientes características:
- Importación de unos 400 formatos de archivos gráficos
- Exportación cerca de 50 formatos de archivos gráficos
- Multipágina TIFF, GIF animado, animada ICO de apoyo
- Imagen IPTC, EXIF soporte de metadatos
- EXIF apoyo automático de la rotación
- IPTC edición
- Cambiar el tamaño, rotar, el apoyo de cultivos
- Lossless rotar y recortar (jpeg) el apoyo
- Ajuste el brillo, el contraste ...
- Niveles automáticos, Contraste
- Modificar el número de colores
- Aplicar filtros (borroso, promedio, en relieve, ...)
- Aplicar efectos (lente, olas, ...)
- Modo de pantalla completa
- Presentación de diapositivas con efectos
- Lote convertir, cambiar el nombre por lotes
- Crear la página web fácilmente
- Captura de pantalla
- Crear hoja de contactos
- Crear o editar archivos de páginas múltiples (TIFF, DCX, LDF)
- TWAIN y WIA de apoyo (sólo Windows)
- Imprimir apoyo (sólo Windows)
- Arrastrar y Soltar (sólo Windows)
- Comparar imagen lado a lado
- Tira de imágenes de diseño
- 44 idiomas de apoyo (sólo Windows)
- Y muchas otras cosas ...
- No Adware, NINGÚN Spyware
XnView es siempre como freeware para uso privado no comercial o educativo (incluyendo sin fines de lucro)
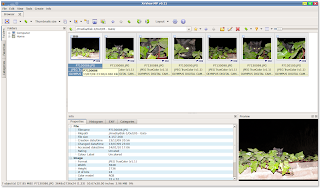
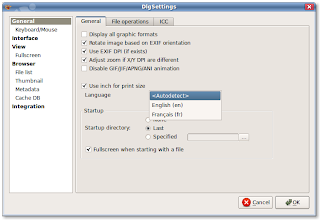
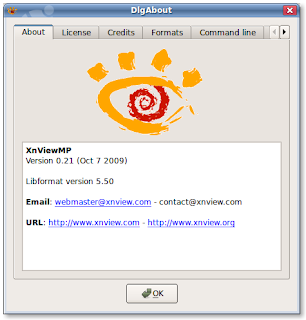
jueves, 20 de mayo de 2010
Como ripear los Subtitulos de un Dvd a .srt con OGMrip
En esta guia yo voy a mostrar como ripear o extraer los subtitulos y sus archivos de video *.Vob o un Dvd, y guardarlos en un archivo de texto plano. Este texto es el archivo *.srt. De esta manera usted puede tener los archivos de subtítulos seleccionables que tu puedas usar junto con la pelicula ripeada en DIVX/XviD (Que poseen legalmente) y darles formato de su reproductor de video a sus necesidades. Además puede combinarlos a los contenedores como mkv lo puede tener audio, vídeo y subtítulos en un solo archivo.
Hasta ahora este procedimiento en Linux tiene que utilizar algunos CLI diferentes (por ejemplo, la interfaz de línea de comandos Linux Console) y el tipo de programas de muchos comandos. Sin embargo aquí voy a utilizar OGMRip que nos permitirá extraer fácilmente los subtítulos. Su propósito principal es extraer DVD y codificar en AVI, OGM, MP4 o Matroska. Sin embargo, con un pequeño "truco" nos limitaremos a extraer los subtítulos sin tener que extraer la película también.
OGMRip se puede utilizar con 3 diferentes OCR (Optical Character Recognition) lectores: gocr, ocrad o teseracto. Esto depende de la manera que usted va a configurar y compilar usted mismo, o por la forma en que ha sido compilado y empaquetado para la distribución de Linux que utilice. He probado OGMRip en Archlinux y Ubuntu. En Archlinux es empaquetado con teseracto. Tesseract actualmente soporta los idiomas Inglés, francés, italiano, alemán, español y neerlandés. Sin embargo, si usted es realmente paciente puede entrenar teseracto que soporte su idioma también. En Ubuntu ejecutar Añadir y quitar aplicaciones y buscar en "Todas las aplicaciones disponibles". En Ubuntu OGMRip está empaquetado con el apoyo ocrad. Otra ventaja de OGMRip es que usted no necesita tener el DVD en archivos VOB arrancó en la unidad de disco duro. Subtítulos se puede extraer directamente a través del disco DVD. Así que basta con el habla. Vamos a pasar a la parte tutorial.
Una vez que haya instalado OGMRip. Esta es la ventana principal del programa.
1.png
Haga clic en Editar -> Preferencias. En la ficha General puede elegir su idioma preferido que se selecciona automáticamente cuando se carga un DVD, por lo que usted no tiene que hacerlo manualmente cada vez.
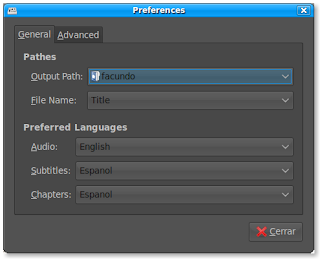
A continuación la ficha Opciones avanzadas. Seleccione aquí la ruta de acceso temporal por ejemplo, el directorio en el que los archivos temporales se almacenan. Yo seleccione la carpeta /tmp . Todo esto lo Vamos a necesitar más adelante.
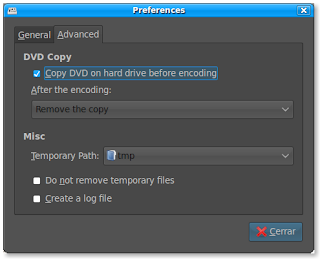
Ahora pulse el botón Cerrar y haga clic en Editar -> Perfiles. Seleccione el perfil disponible en primer lugar, de DivX para el Reproductor independiente y haga clic en el botón Modificar.
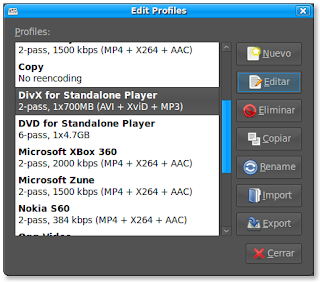
Ir a la ficha Subtítulos y asegúrese de que el texto de la TER es el códec seleccionado. subtítulos forzados son subtítulos incluidos en una película que sólo una parte de ella se hablaba en otro idioma. Por ejemplo, si usted tiene una película de Inglés y en el mismo lugar alguien habla en Inglés Japanesse los subtítulos que aparecen en la pantalla son los obligados. Así que si usted desea extraer sólo los subtítulos marcar esta opción. Por lo general, usted no necesita esta opción. En Opciones seleccione Texto conjunto de caracteres UTF-8, o su sola lengua. En el final de la línea de retorno del carro seleccionar sólo la opción (Unix) si piensa utilizar el archivo de subtítulos en Linux o Retorno de carro + Salto de línea (DOS) si usted planea usarlo en Windows. De esta forma cuando se abre el archivo srt. Con un editor de texto las nuevas líneas se muestra correctamente. Ahora presione el botón Cerrar.

Ahora vamos a cargar nuestro DVD. Haga clic en Archivo y seleccione Load para cargar un DVD directamente desde la unidad de DVD o Abrir para abrir un directorio local que contiene los directorios VIDEO_TS y AUDIO_TS. Seleccione el capítulo que desea extraer los subtítulos desde y asegurarse de que en los subtítulos no es el idioma que desee. Casi cada vez que la película principal es el capítulo con mayor duración. Una vez que esté listo pulse el botón Extraer.

En la ventana Opciones sólo tienes que seleccionar el perfil que nos habíamos fijado antes ", DivX para Reproductor independiente" y haga clic en extraer de nuevo.
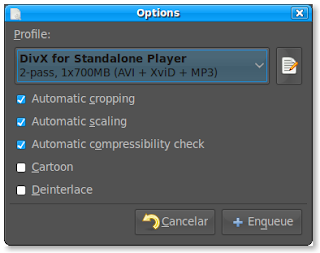
Ahora, una barra de progreso aparecerá con el título de "Extracción de un flujo de subtítulos". Aquí prestar un poco de atención. Cuando esta operación se completa OGMRip seguirá extrayendo el flujo de audio. En este punto pulse el botón de Suspensión de toda la operación para hacer una pausa.
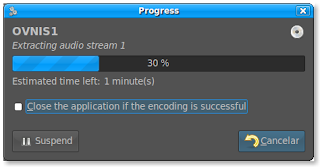
Ahora abre una terminal y escriba:
cp / tmp / subp .* ~ / subtitle.srt
Con este comando tenemos coppied el archivo srt. De la ubicación temporal / tmp en el directorio principal de nuestros usuarios y nos han llamado subtitle.srt. Por supuesto, usted puede abrir Nautilus, Dolphin, Konqueror lo va a / tmp encontrar el subp .* copiarlo a su directorio y cambiarle el nombre. Sin embargo, el comando es mucho más rápido, ¿no te parece? Cuando copia el archivo pulse el botón Cancelar y todos los archivos temporales se eliminarán.
Y voila, usted. Srt archivo está listo en tan sólo unos segundos! Muy sencillo! Ahora usted puede abrir con un editor de textos como gedit, kwrite, kate o OpenOffice Writer y corregir los errores del recongition óptica. Espero que, si bien los programas de OCR a desarrollar el reconocimiento será mejor. Por ejemplo me di cuenta de que allí donde algunos problemas con las letras A y O, o H y N. pero esto puede ser fácilmente editado y corregido en el archivo srt. texto!
Suscribirse a:
Entradas (Atom)

 Barra de direcciones en texto
Barra de direcciones en texto Barra de direcciones por defecto
Barra de direcciones por defecto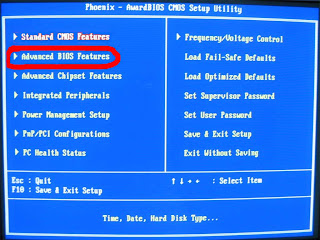






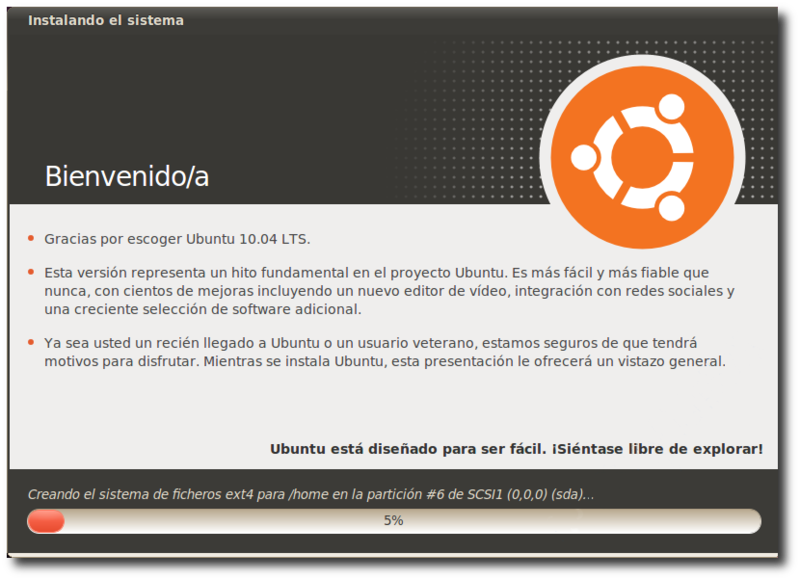

 Opciones
Opciones Proyecto
Proyecto Disco 1
Disco 1

