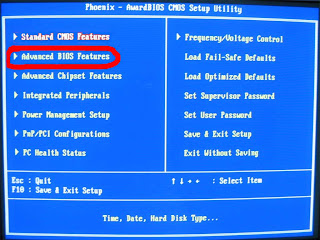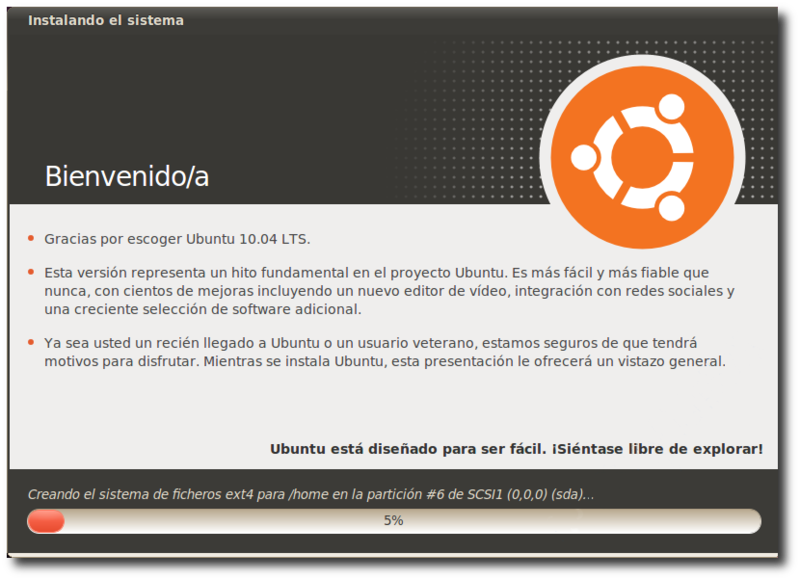lunes, 13 de septiembre de 2010
viernes, 10 de septiembre de 2010
Cambiar botones minimizar-maximizar-cerrar e lado y Cambiar la barra de direcciones de Nautilus a texto
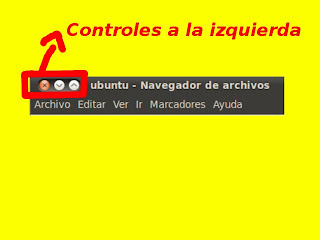
Para cambiar los controles de lugar tenemos que abrir el ejecutador de aplicaciones (ALT + F2) y escribir el comando:
gconf-editor
Buscamos la siguiente ruta para cambiar la distribución de botones de la barra de títulos como se aprecia en la captura:
/apps/metacity/general/button_layout

Hacemos botón derecho sobre button_layout y ponemos Editar Clave:
Agregamos los dos puntos a la izquierda (Los dos puntos indican el espacio que va estar vació en la barra) y "menu" es la ubicación del icono del programa.
Agregamos los dos puntos a la izquierda (Los dos puntos indican el espacio que va estar vació en la barra) y "menu" es la ubicación del icono del programa.
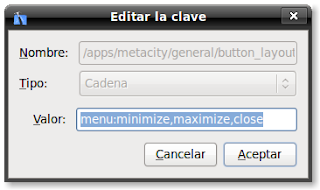
Para cambiar la barra de direcciones de nautilus a texto tenemos que ejecutar un comando en la terminal para que quede por defecto en nautilus o sino con Ctrl+ L la podemos cambiar pero no quedara por defecto en el navegador de archivos (Será un cambio pasajero).
Comando:
y para sacarlo por defecto cambiamos la partícula "true" por "false".
Comando:
gconftool-2 --type=Boolean --set /apps/nautilus/preferences/always_use_location_entry true
y para sacarlo por defecto cambiamos la partícula "true" por "false".
Eso es todo y hasta el próximo post.
FUENTE:
http://www.fenrique.com/blog/2010/05/03/cambiar-los-botones-de-cerrar-minimizar-a-la-derecha-en-ubuntu-10-04/
http://www.taringa.net/posts/linux/5429141/Cambia-la-barra-de-direcciones-de-Nautilus-a-texto.html
http://www.fenrique.com/blog/2010/05/03/cambiar-los-botones-de-cerrar-minimizar-a-la-derecha-en-ubuntu-10-04/
http://www.taringa.net/posts/linux/5429141/Cambia-la-barra-de-direcciones-de-Nautilus-a-texto.html
miércoles, 8 de septiembre de 2010
Instalar Ubuntu Lucid Lynx 10.04 LTS (sin formatear la carpeta /home)
INTRODUCCIÓN
Después de haber instalado este nuevo sistema, voy mostrar a Como instalar (HOW TO) Ubuntu sin formatear el directorio /home para los que lo quieren esta distribución sin borrar sus datos o configuraciones.
Primero debemos encender la pc y apretar el botón supr, DEL o F4 para entrar al bios (Depende del bios).
Primero debemos encender la pc y apretar el botón supr, DEL o F4 para entrar al bios (Depende del bios).
CONFIGURAR EL BIOS
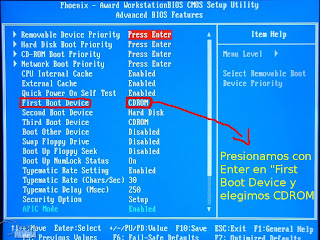 First Boot Device
First Boot Device Tocamos escape y nos vamos a Save & Exit Setup.
COMENZAR LA INSTALACIÓN DE UBUNTU
Descargamos de aquí Ubuntu Lucid Lynx 10.04 LTS y lo grabamos en un CD-R/CD-RW
 Ponemos Instalar Ubuntu y tecleamos Enter
Ponemos Instalar Ubuntu y tecleamos EnterBooteamos desde el CD, seleccionamos el idioma y ponemos instalar ubuntu
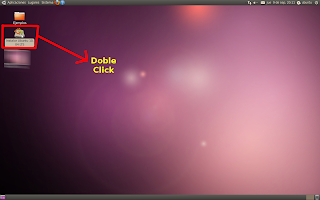
Comenzamos con la instalación
Elijamos la distribución del teclado España incluyendo tilde muerta (dead tilde) porque si elegimos otro país de América Latina no aparecera la "ñ", el "@" o el tilde '. Ahora llega la hora de preparar las particiones y formatear, yo siempre elijo "Especificar las particiones manualmente" por que es más fácil ya que tengo particiones NTFS de Windows y para no perder datos importantes.
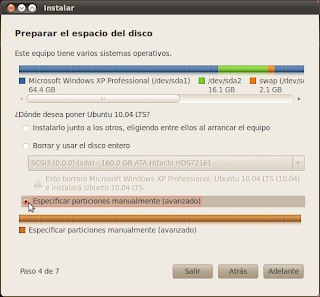 Seleccionamos para formatear la "carpeta raíz" / donde se instala el sistema operativo y sus archivos del sistema (ver más abajo) (Acuérdense que el Directorio Raíz debe ser el de más MB y la /home de menos). La carpeta /home esta en mi caso en /dev/sda2 y el directorio Raíz / esta en /dev/sda6
Seleccionamos para formatear la "carpeta raíz" / donde se instala el sistema operativo y sus archivos del sistema (ver más abajo) (Acuérdense que el Directorio Raíz debe ser el de más MB y la /home de menos). La carpeta /home esta en mi caso en /dev/sda2 y el directorio Raíz / esta en /dev/sda6Hacemos botón derecho sobre la partición y clic en cambiar, tildamos formatear y seleccionamos en punto de montaje raíz / y utilizar como ext4 u ext3
Eso es todo y seguimos la instalación apretando en "Adelante" y Esperamos que se instale Ubuntu Lucid Lynx.
TERMINANDO DE CONFIGURAR
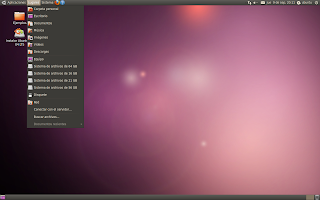
Cuándo inicie el nuevo sistema operativo observaremos que en la carpeta personal esta vaciá (No se asusten, no se formateo el directorio /home sino que debemos montar el directorio automáticamente al iniciar como se mostrara a continuación)
Ejecutamos en la terminal en Aplicaciones > Accesorios > Terminal el siguiente comando:
sudo gedit /etc/fstab

Debemos agregar la siguiente linea después de la del directorio raíz y guardar:
#Entry for /dev/sdax :(En Sdax el sistema de archivos que corresponda)
UUID=41d8d7d4-9ff2-4d52-b413-7d5433d526f7 /home ext4 errors=remount-ro 2 1
Para obtener el UUID= debemos ir a equipo y montar con un click la unidad donde se encuentra /home. Luego vamos a propiedades y copiamos el código.
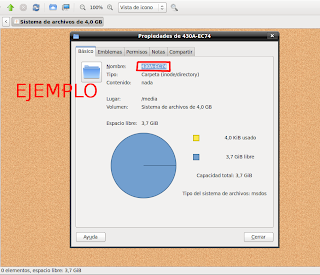
En Sistema > Administración > Monitor del Sistema podemos ver en dispositivo el tipo de sistema de archivos (sdax o hdax)
Reiniciamos y ya esta todo listo.
Suscribirse a:
Entradas (Atom)

 Barra de direcciones en texto
Barra de direcciones en texto Barra de direcciones por defecto
Barra de direcciones por defecto